# Инвентаризация основных средств
Обработка обмена с 1С:Бухгалтерия государственного учреждения 2 (opens new window)
# Инвентаризация основных средств с использованием терминала сбора данных
на примере 1С:БГУ 2
# Присваиваем штрихкоды всем объектам основных средств и печатаем этикетки
Для печати этикеток с штрихкодами, нужно присвоить ОС штрихкод.
Формирование штрихкодов для объектов основных средств можно выполнить как из справочника Основные средства, так и из обработки Формирование штрихкодов (меню ОС, НМА, НПА -> Инвентаризация -> Формирование штрихкодов).
В справочнике Основные средства штрихкод можно сформировать по кнопке Штрихкоды как из формы списка, так и из формы элемента справочника. При нажатии на кнопку Штрихкоды открывается форма для формирования штрихкодов. Порядок работы с формой зависит от того, один или несколько инвентарных объектов входит в состав элемента справочника:
- если в состав элемента справочника входит один инвентарный объект, то формируется один штрихкод;
- если в состав элемента справочника входит несколько инвентарных объектов, то штрихкод формируется для каждого объекта, входящего в группу и отмеченного в таблице флажком;
- если по основному средству ведется групповой учет, но для объектов, входящих в состав элемента справочника, не назначены инвентарные номера, то для этого элемента справочника будет сформирован один штрихкод.
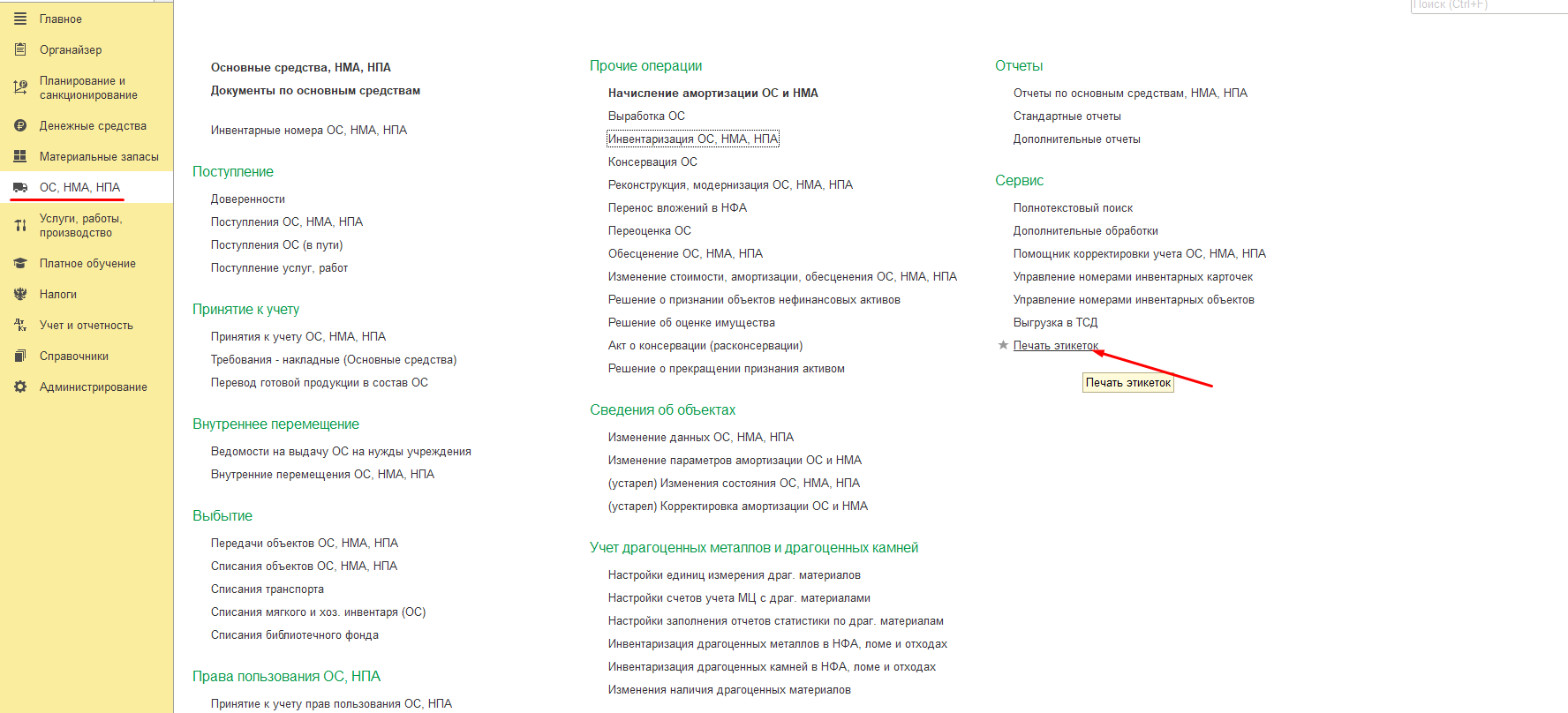
Далее нужно выбрать где мы будем проводить инвентаризацию, к примеру это будет "Центр Материальной Ответственности". Мы можем сортировать по "Виду сравнения - В группе"
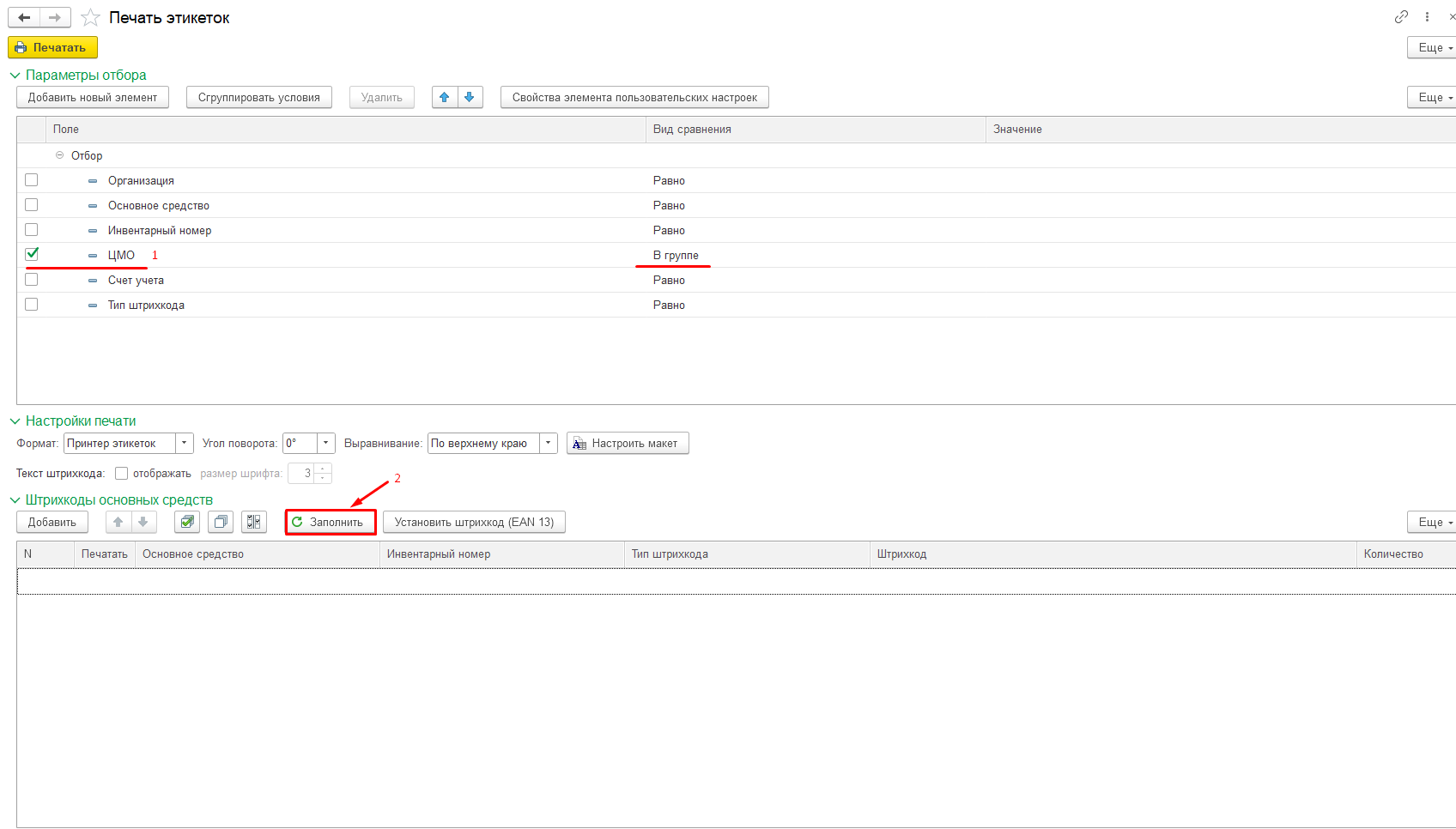
Выбираем "Вид сравнения"
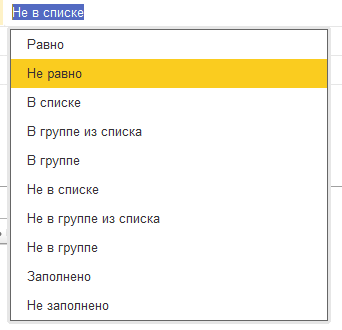
К примеру нам нужно провести инвентаризацию фактического наличия имущества, где у нас материально ответственное лицо на складе "Макаров А.Г." Выбираем "Вид сравнения-Равно" "Значение-Макаров А.Г. Далее нажимаем "Заполнить"
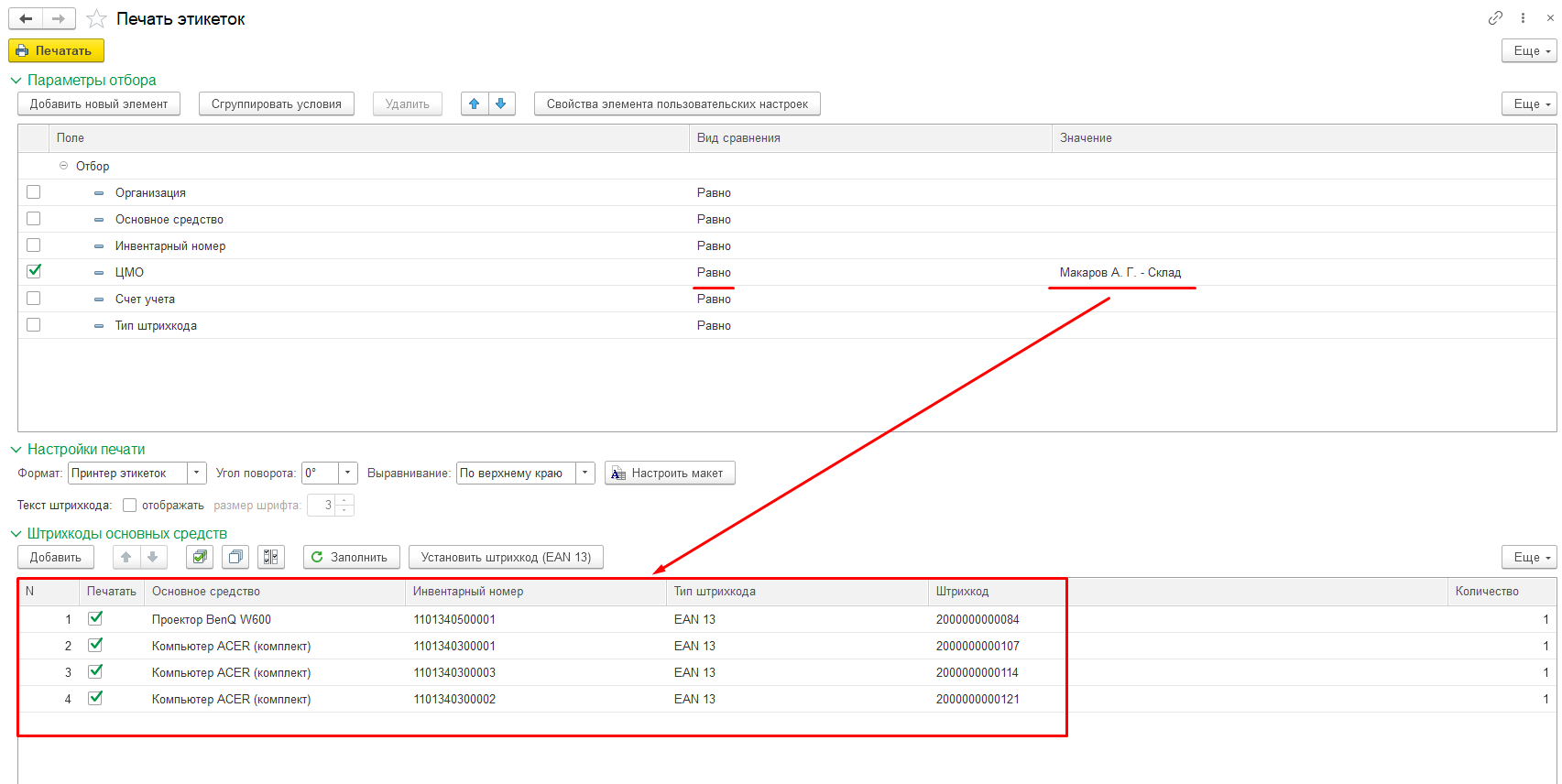
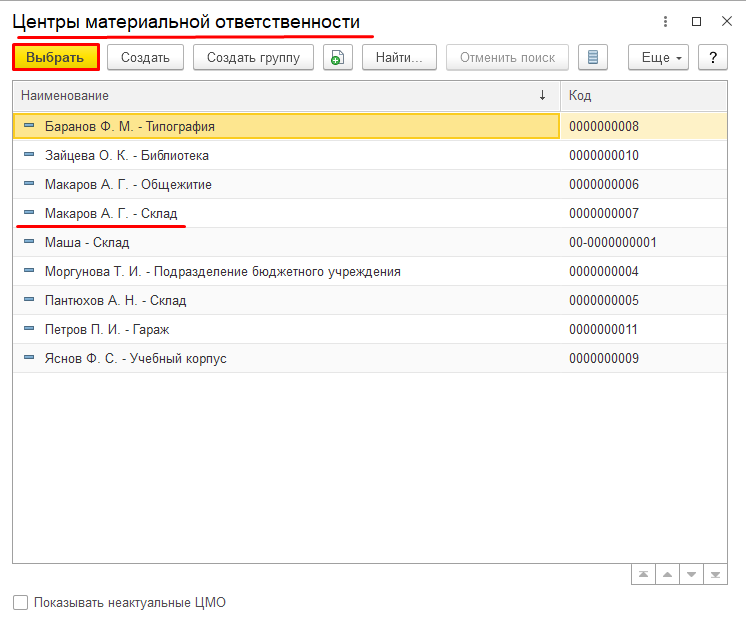
Далее..Выбираем "ОС" которым будет присвоен "Штрих код" . Проставляем галочки поотдельности каждому или выбираем "все"
Нажимаем "Установить штрихкод"
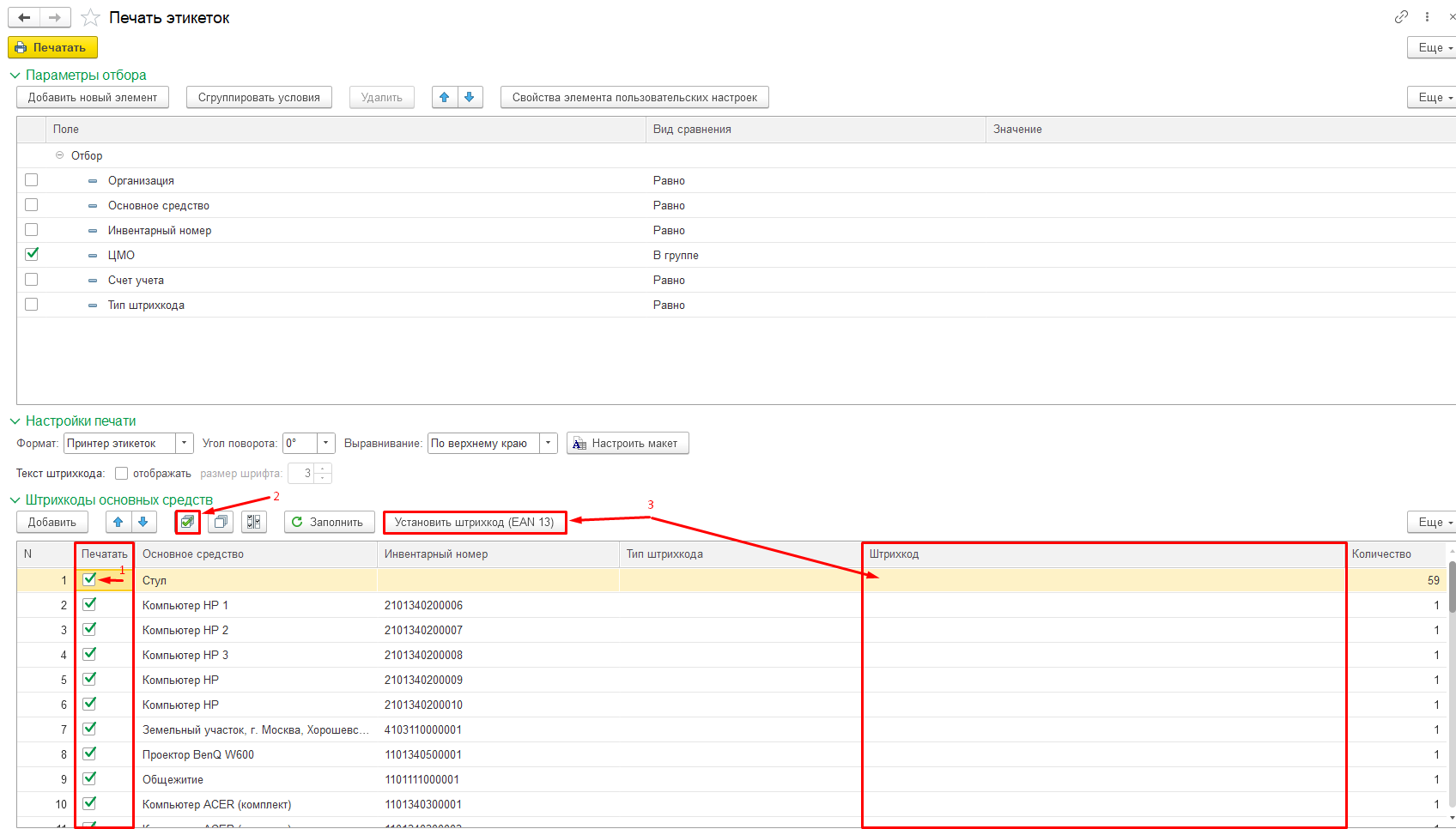
Штрих код присвоен. Нажимаем "Печать"
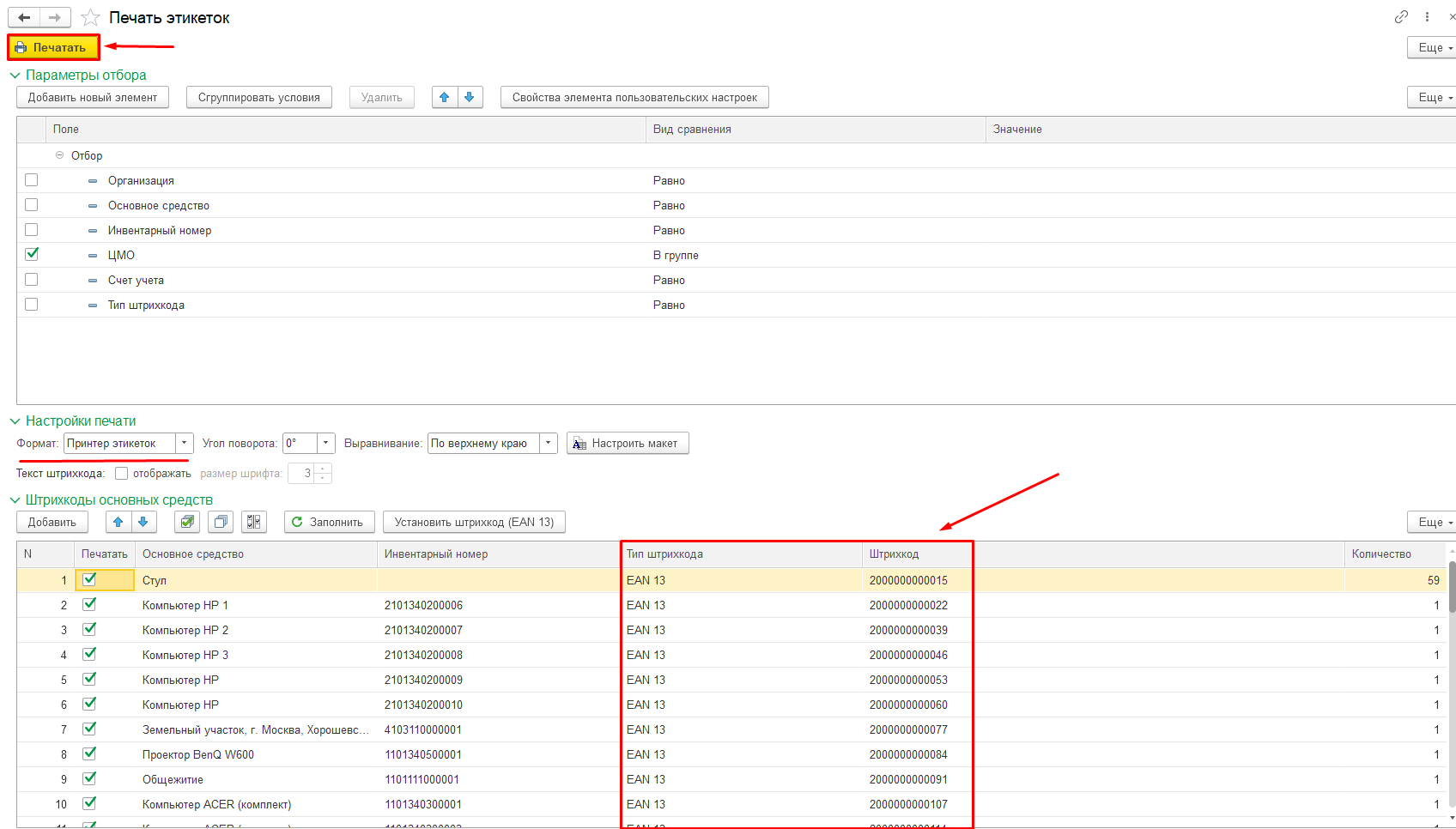
Наши этикетки сформировались и программа предлагает их посмотреть.. Открывается "Предварительный просмотр" Если нам все нравиться , то нажимаем кнопку "Печать"
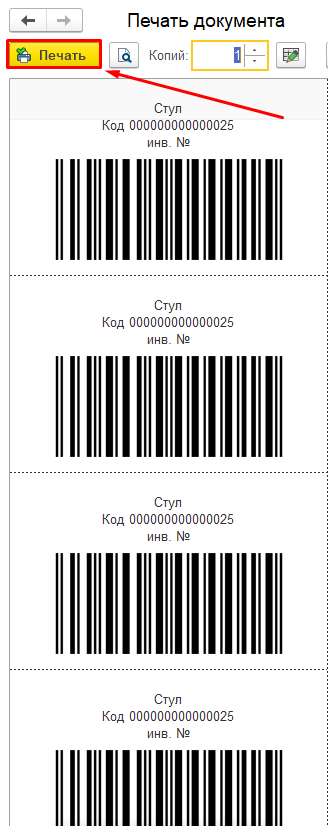
если этикетки свормировались по размеру или виду некорректно, то включаем "режим редактирования печатной формы" и редактируем как нужно.
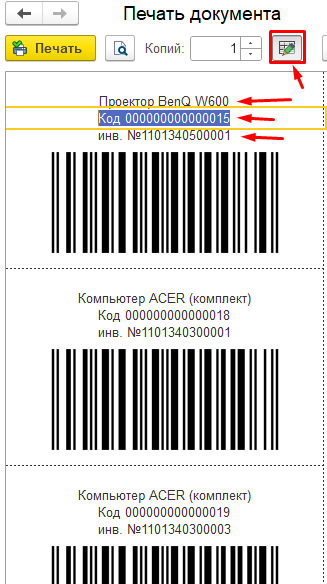
# Cканируем (проводим инвентаризацию)
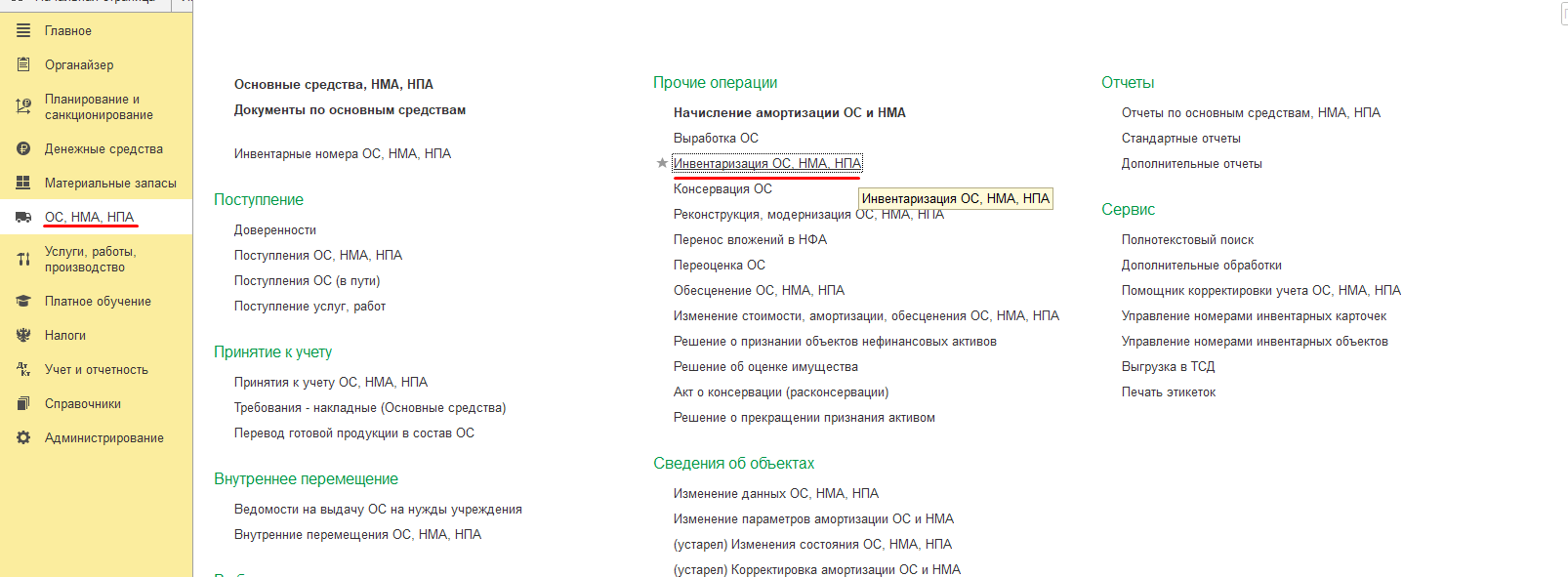
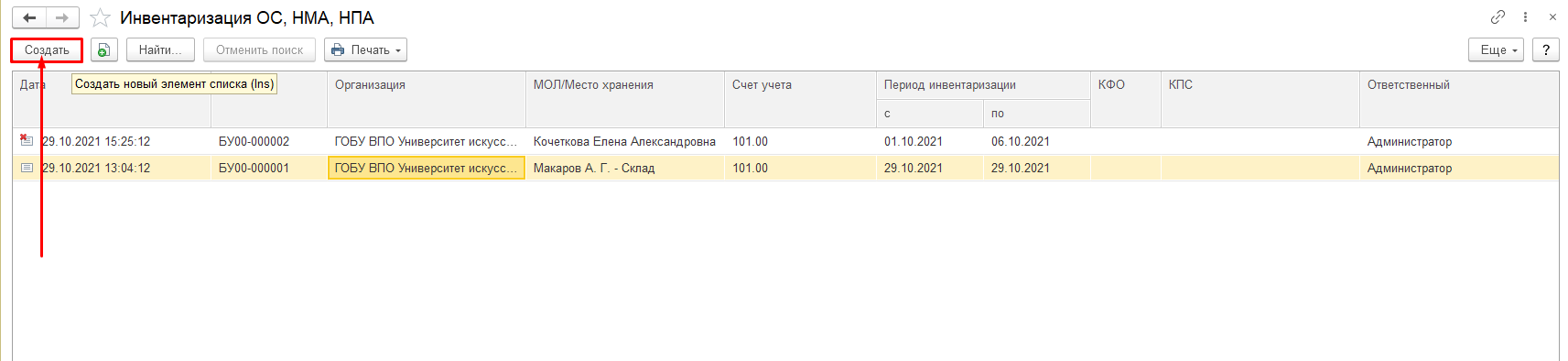
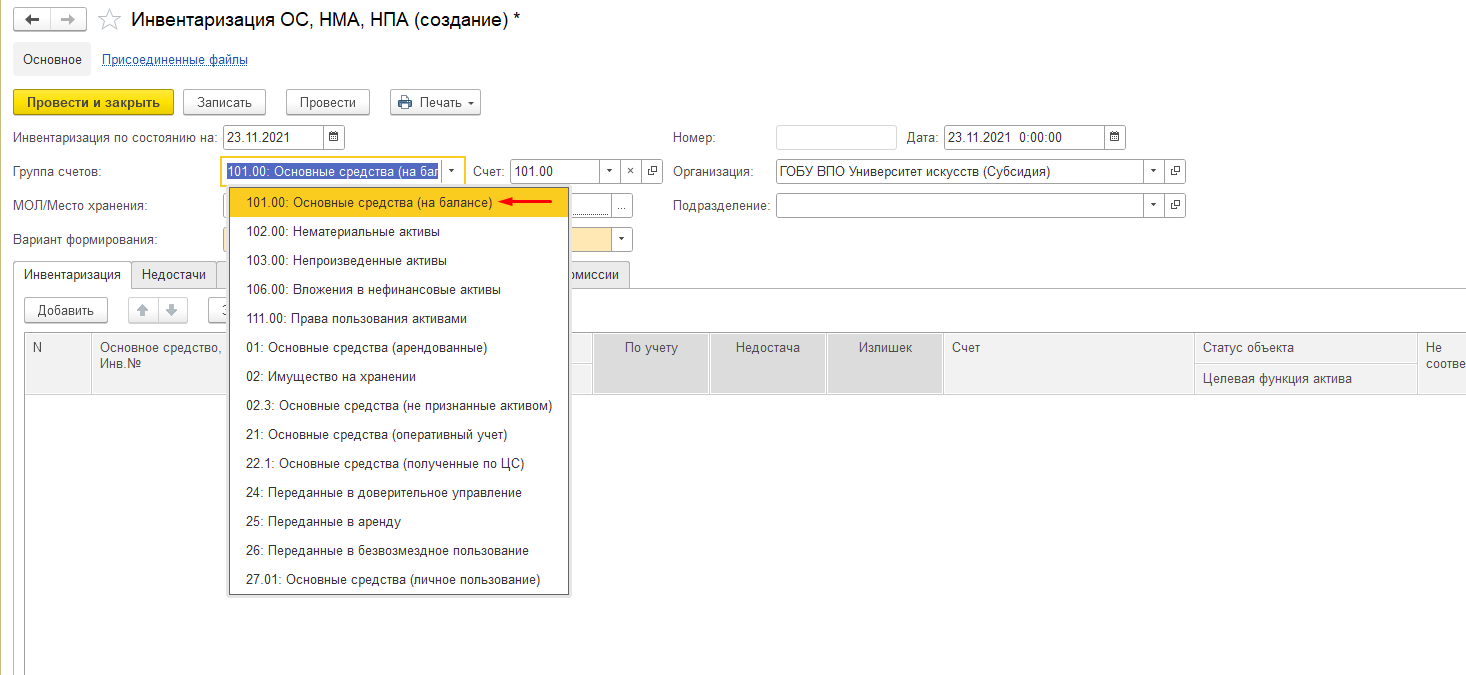
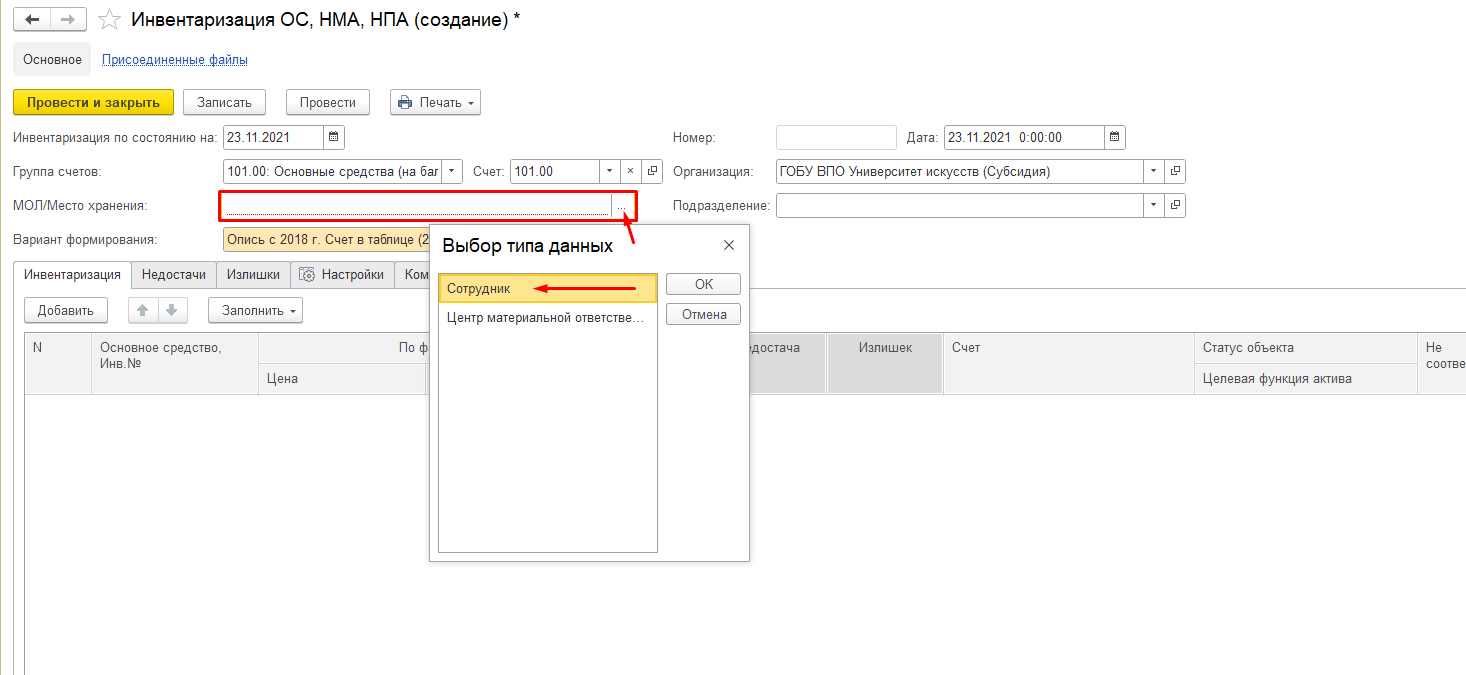
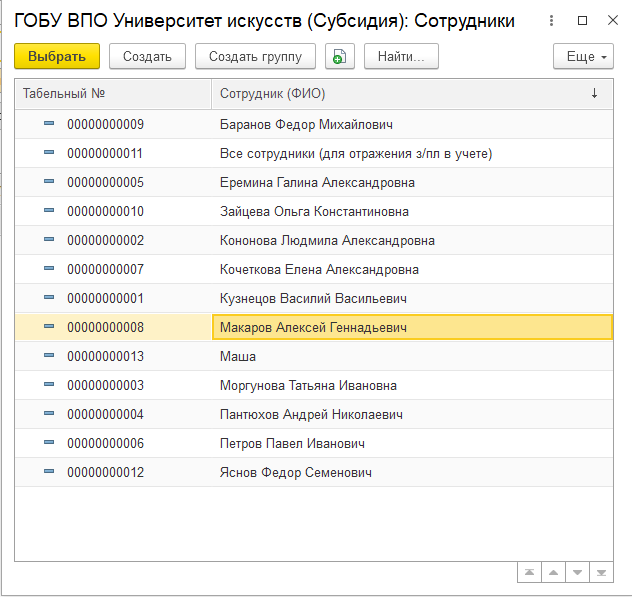
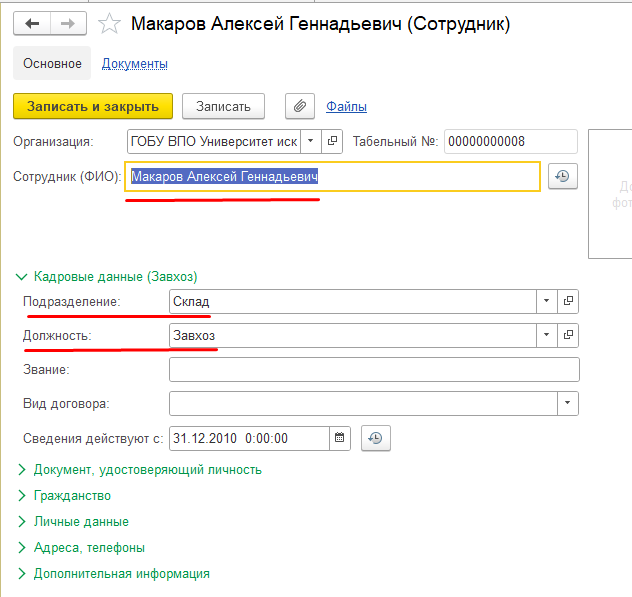
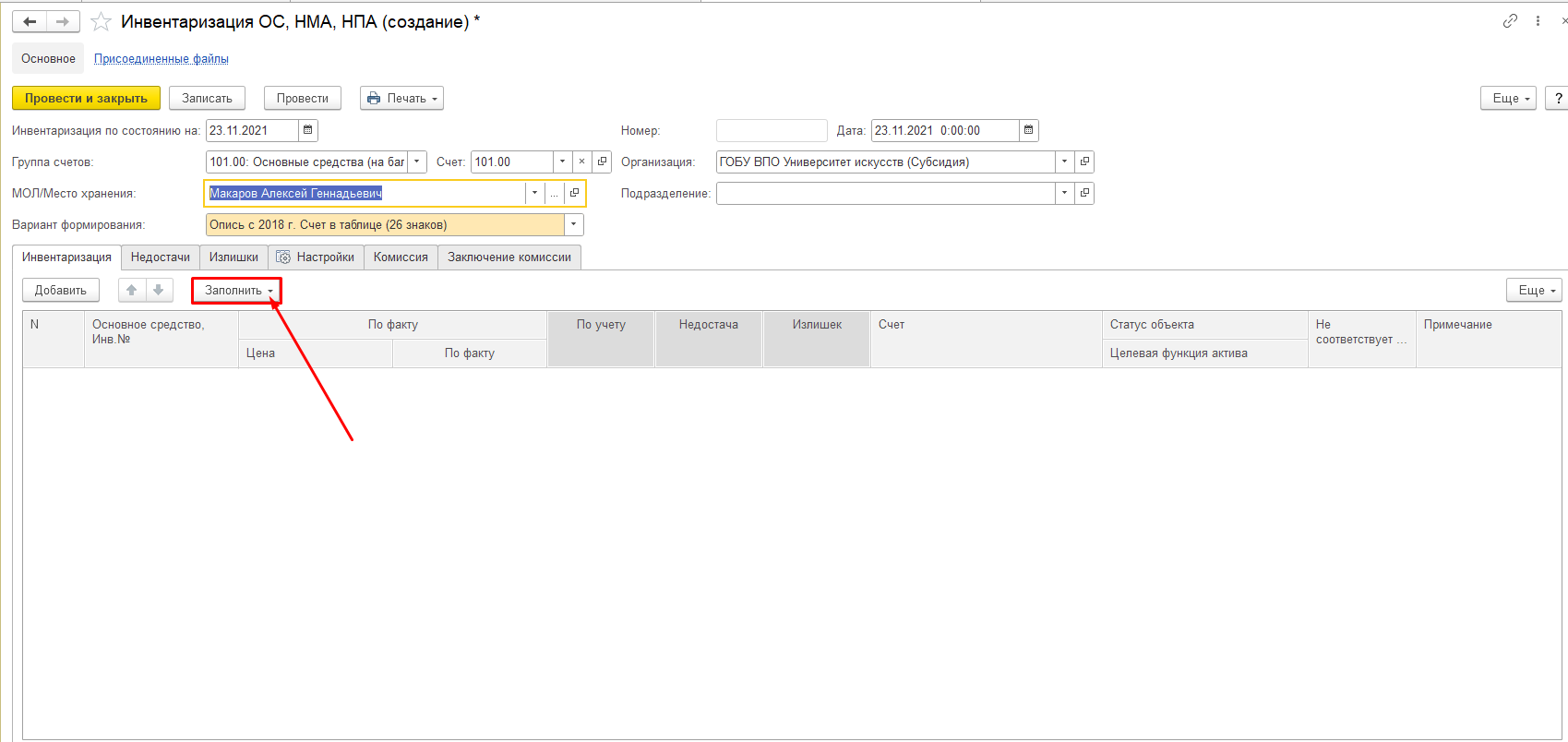
Далее скачиваем файл "внешняя форма 1с для обмена с ТСД" "barcode_prod_1c .epf" который нужен для формирования файла инвентаризации(котурую мы подготовили)
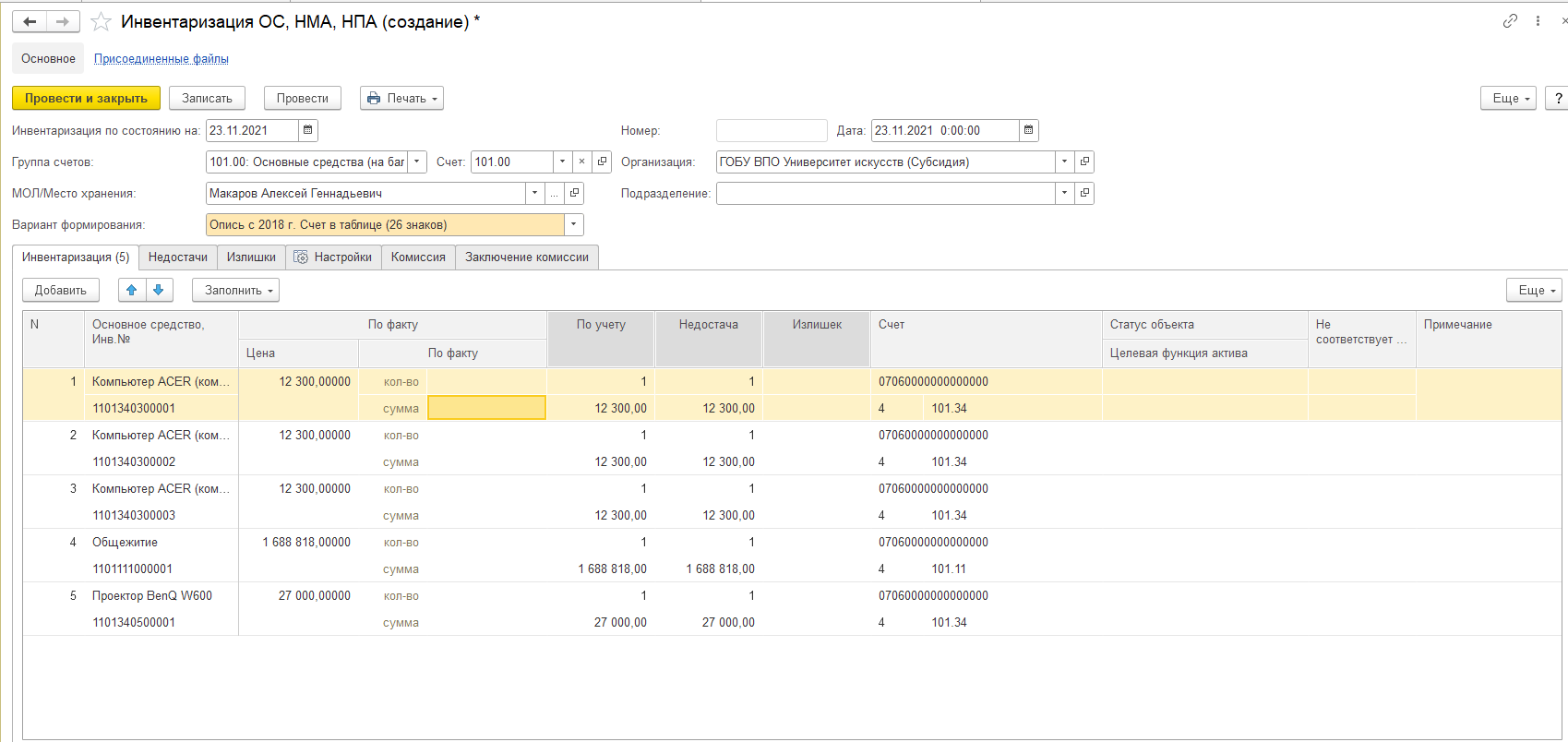
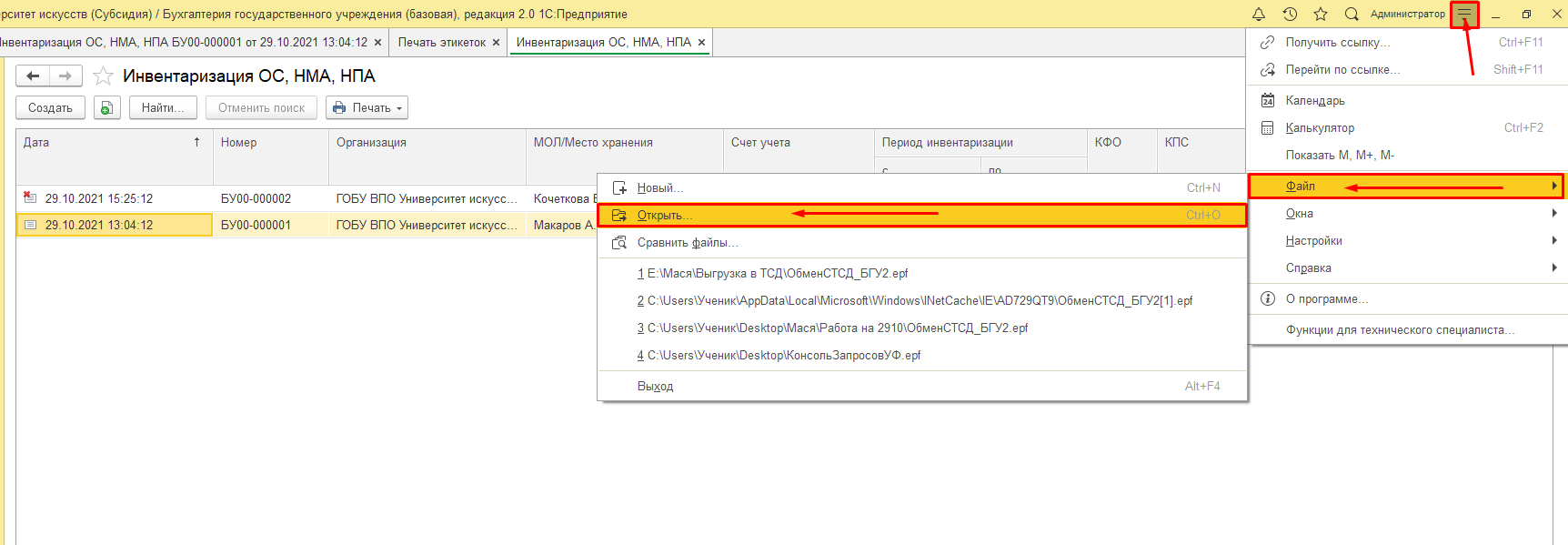
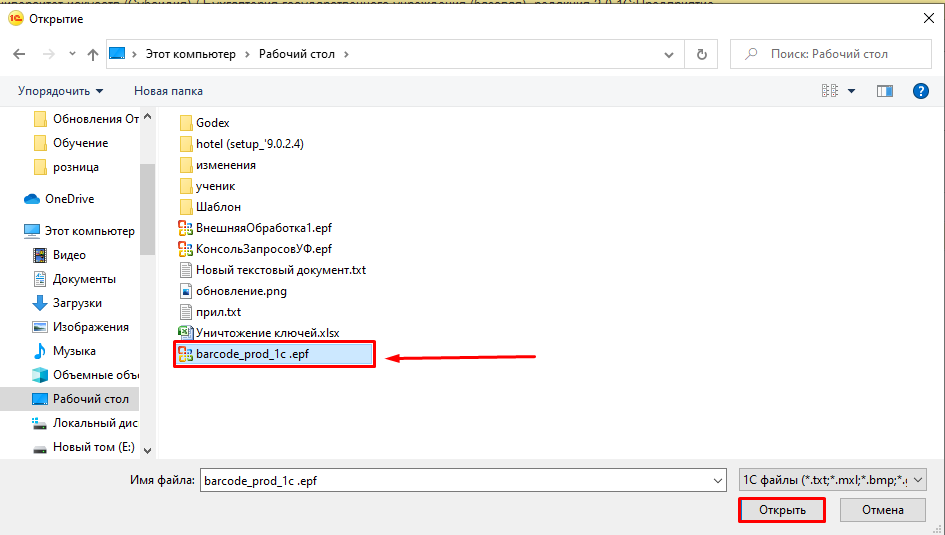
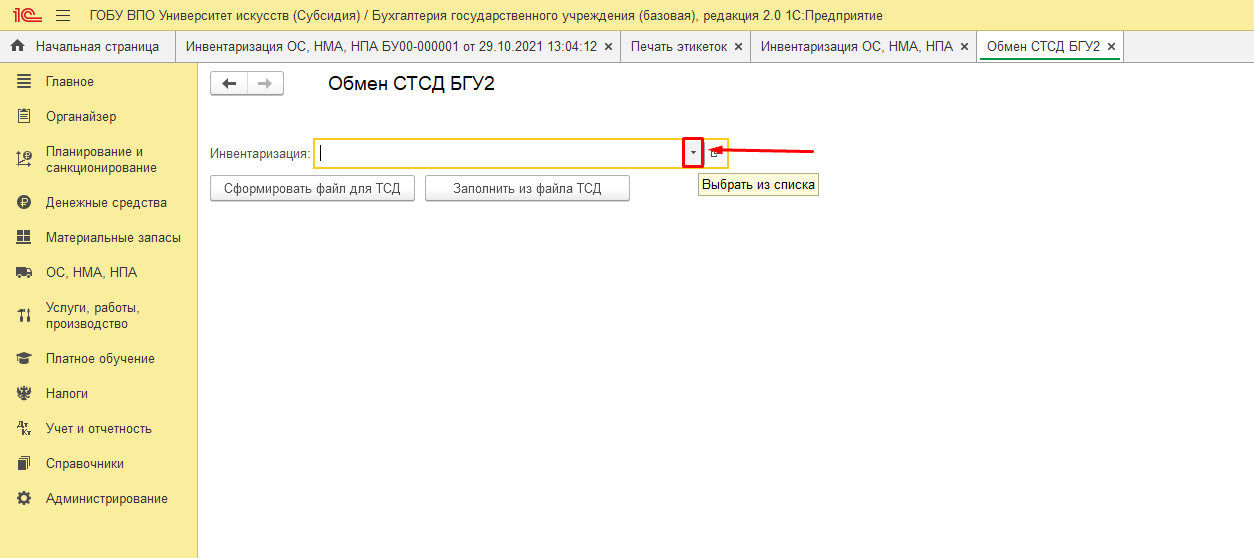
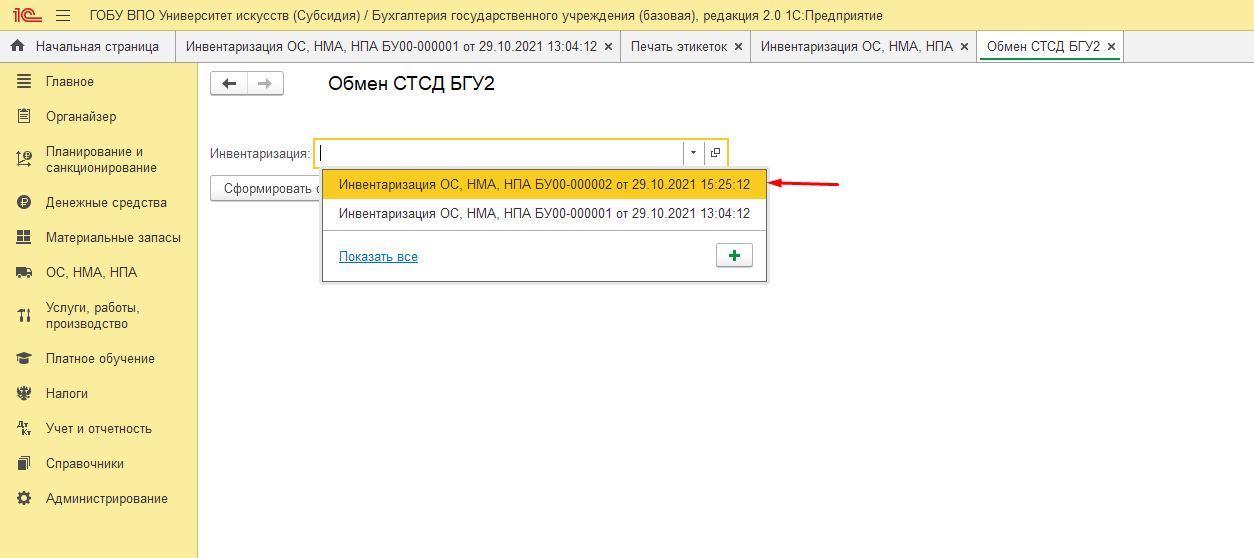
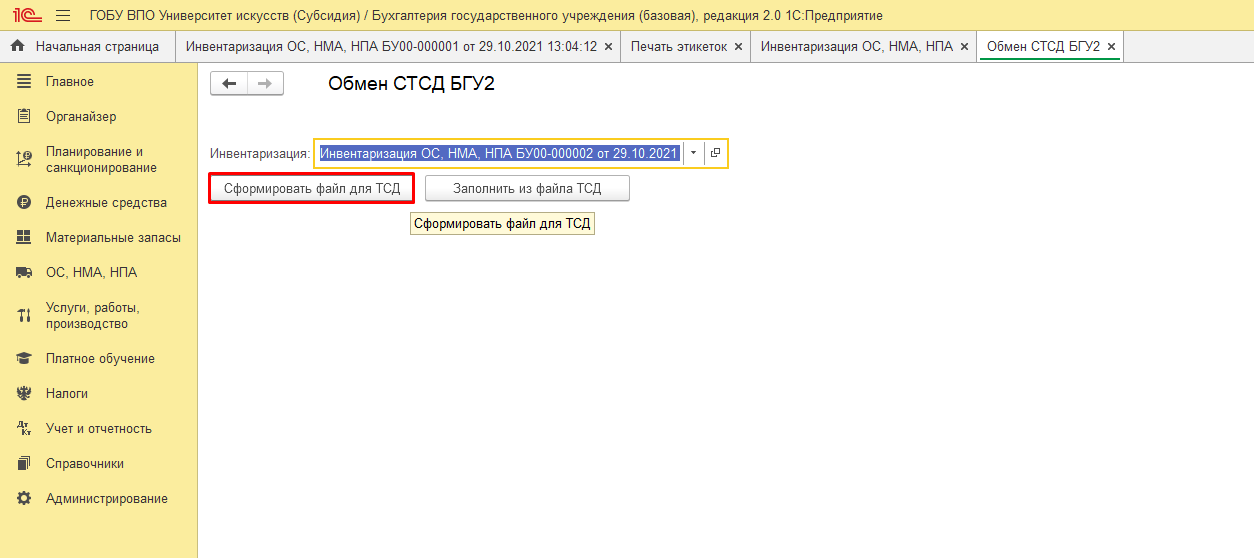
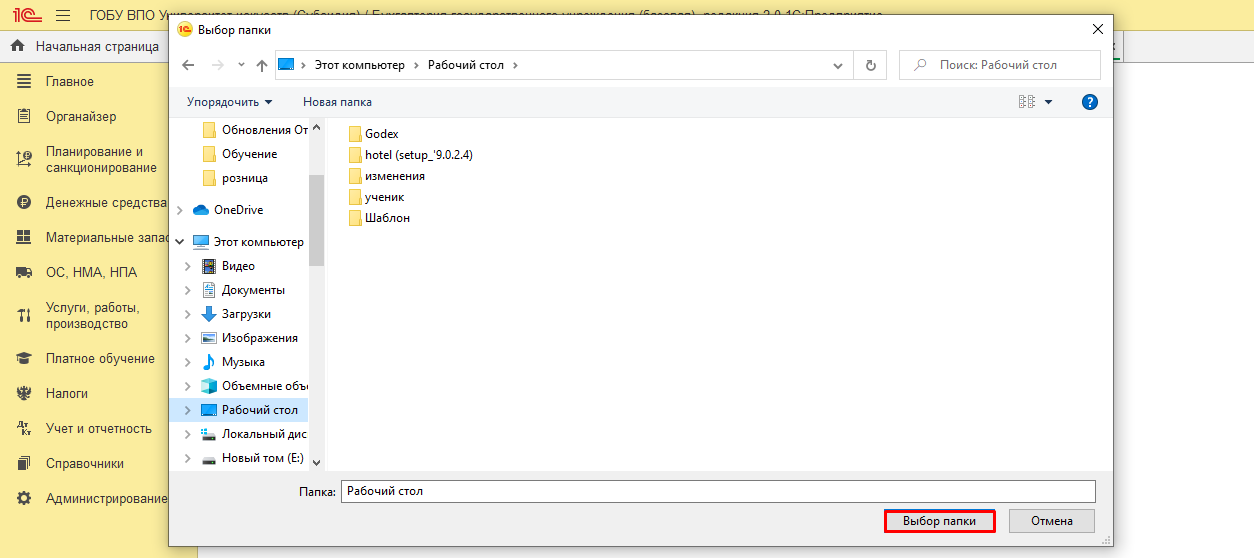


Затем подключам ТСД к ПК, Ноутбуку и т.д. Это зависит от того на каком устройстве наш файл!
Нам нужно этот файл перенести на ТСД. Так же можно его передать на ТСД через эл. почту, файл обменник или другим удобным способом (обмен данными как с телефоном)
К примеру мы подключили с помощью провода наш ТСД к ПК
Открываем









